UPDATE: Sorry for the wonky way the second part of the tutorial originally posted. I have fixed it. I think the St. Patty gremlins decided to "punk" me. lol
Today I am going to share with you a tutorial for creating your own watermarks. I typically use Photoshop, but I realize not everyone can afford Photoshop so here is a free software called Pixlr that is virtually very similar to PSE. This is actually a 3 part tutorial (only sharing Parts 1 and 2 today) that will walk you through the steps for 1). Creating a Watermark, 2). Applying it to your picture and 3). Creating a watermark directly on the picture. I hope you find this tutorial useful. I will share #3 and others in the upcoming weeks so make sure you check back. :-)
This is a free program that you can use to create watermarks, edit and save pictures and so much more.
Part I: Creating and saving a watermark.
1. Go to the Pixlr website at http://pixlr.com/editor/ and you will see a screen like the one below. You will be prompted to create, open from computer, open from website or open from a library the picture of your choice to work with.
2. You will choose to “Create an image” and your screen will look like this.
3. Here’s is where you will create the dimensions for your watermark. Enter the name for your watermark and change the default presets to 1024 x 768. You will see that it will be helpful in Part II of this tutorial. Make sure that the “transparent” box is checked, you don’t want the white background. Once you have made your selections, click “ok.” Note: I suggest creating two watermarks – one white and one black.
4. Now you are ready to work. Click on the “text” button on the tool bar menu and then click on the workspace.
5. Your screen should now look like similar to the one below and you can begin to type in your information. NOTE: your box may not show in full; however, if you click on the top of the box you will get an arrow pointer that will allow you to drag it around to your desired position.
7. Once you have everything the way you desire it to be, then you can click “OK” and save your watermark for future use by clicking FILE, SAVE, and then the screen below appears.
There are a few things to pay attention to on this screen.
Section A: The first section gives you options of places to save your watermark (My Computer, imm.io, Pixlr Library, Facebook, Flickr, and Picasa). My computer obviously allows you to save your work to your computer. I haven’t received a clear answer on what is an imm.io, Pixlr library can be set up by creating an account with Pixlr. By selecting Facebook it will save it to your account there and Flickr and Picasa are albums that you can use to share pictures. I have selected to save it to my computer.
8. Once you have completed your changes, click “ok” and save your watermark in a place you will be able to retrieve it for future use.
9. All done!!
Part II: Using an existing watermark on a picture.
1. Follow the steps listed in #1 of Part 1’s Tutorial.
2. Select “open image from computer” and retrieve your picture that you would like to apply a watermark to.
3. Now we will apply the watermark as a layer over our picture. Click on the “Layers” tab at the top of the menu bar and then click on “open image as a layer.”
5. I saved made my watermark using white font.You can now save your card for future use.Note:I selected the Edwardian Script for my watermark which is difficult to read.Make sure you choose a font that is easy to read.
6. Here’s my finished card with the white watermark.
Candy
http://www.purplecardlady.blogspot.com/
4.Retrieve your watermark that you saved in Part 1.It will show up on your picture and you can move it to your desired location by selecting the “move tool” from the tool menu bar.
5. I saved made my watermark using white font.You can now save your card for future use.Note:I selected the Edwardian Script for my watermark which is difficult to read.Make sure you choose a font that is easy to read.
6. Here’s my finished card with the white watermark.
 |
| This image is the Princess 3 Digi that you can pick up in SD store. |
I hope this helps you create your very own watermark. If you would like this tutorial in .pdf format, please email me at cardsbycandy@yahoo.com and put "Watermark Toot" in the subject line.
Also, are Spring Blog Hop is coming up next weekend (March 23 - 25, 2012) so make sure you join us for your chance to win some awesome prizes and to be inspired by our talented design team!!
Candy
http://www.purplecardlady.blogspot.com/











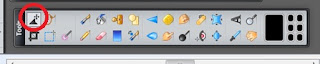





































No comments:
Post a Comment
Thank you so much for your sugar sweet comments! :-)